Have you recently hired a new attorney, paralegal, or legal assistant at your firm that needs an FSX account? Maybe an existing colleague hasn’t created an FSX account and now needs one? No matter the scenario, you can create new Users and manage accounts for your Organization with the information below.
Note: these directions are only applicable to users on the File & Serve application. For information on how to manage users on File & Serve California, File & Serve Illinois, File & Serve Maryland, or File & Serve Texas, visit the FSX Knowledge Hub.
How to Create a New User Account
1. Identify the organization Administrator
Adding new user accounts is generally the responsibility of the Organization Administrator (OA). The OA can add and manage users, set permissions, modify client matters, and update organization information. Every Organization registered through File & ServeXpress needs at least one user selected as the OA. If that is you, you can follow the rest of this guide.
If you don’t know who the OA at your organization is, you can find out ion the “Set Permissions” page in the “Preferences” menu. Scroll through the table (even if the menu is greyed out) and look for the user with a checkmark in the “Organization Administrator” column.
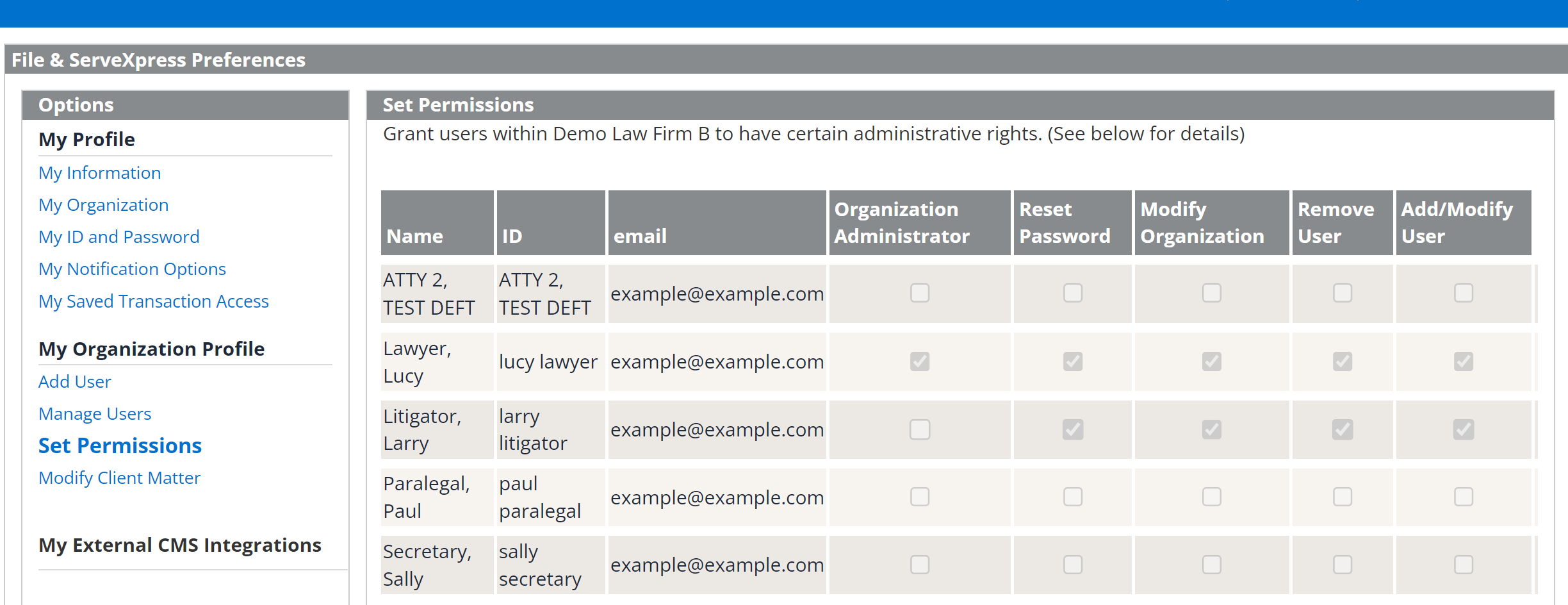
In the above example, “Lucy Lawyer” is the designated OA.
Not necessarily! Certain users can be given User Add/Modify privileges without OA designation. You can check the “Set Permissions” page in the “Preferences” menu to check if your account has been granted permission. If you have these permissions, you can follow the rest of the directions here as well.
If you do not have User Add/Modify privileges, you can reach out to your OA and request permission from them.
2. Invite the new user to your organization
To start the process of adding a new user to your firm’s account, go to the “Preferences” menu in the top right corner of the app. Select “My Organization Profile” and “Add User” to navigate to the Add User menu pictured below:
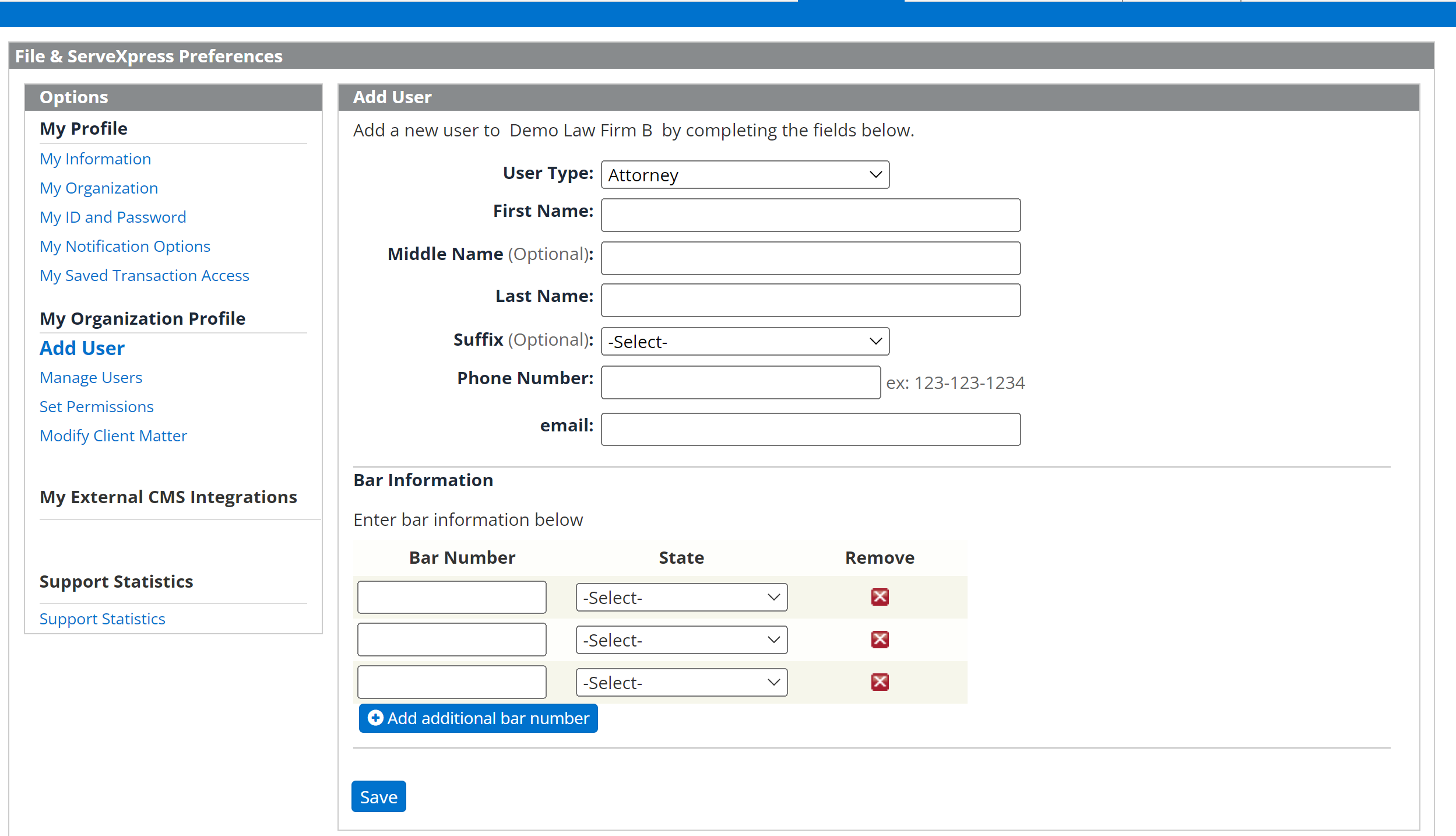
First, select the User Type (“Attorney” or “Staff Member”), then complete the rest of the form. If you are adding a new Attorney account, you will be prompted to add the Bar Numbers to the account (you don’t have to worry about adding Bar Numbers for staff members and non-attorneys).
Once you’ve completed the form. click “Save” to save the user account. File & ServeXpress will send an invitation to complete the registration via email to the email address included.
Only one user account is permitted per Bar Number. If the user you are trying to add is already registered with their Bar Number for File & ServeXpress at another organization, you will need to call FSX customer support to get the account transfer started. Additionally, you will need to complete all substitution of council before the transfer can take place.
Did an attorney in your firm recently transfer to another firm? If they are using File & ServeXpress at their new organization, you will need to transfer their account to the new organization.
If you are the Organization Administrator, you can transfer users through the “Preferences” menu under the “Manage Users” page.
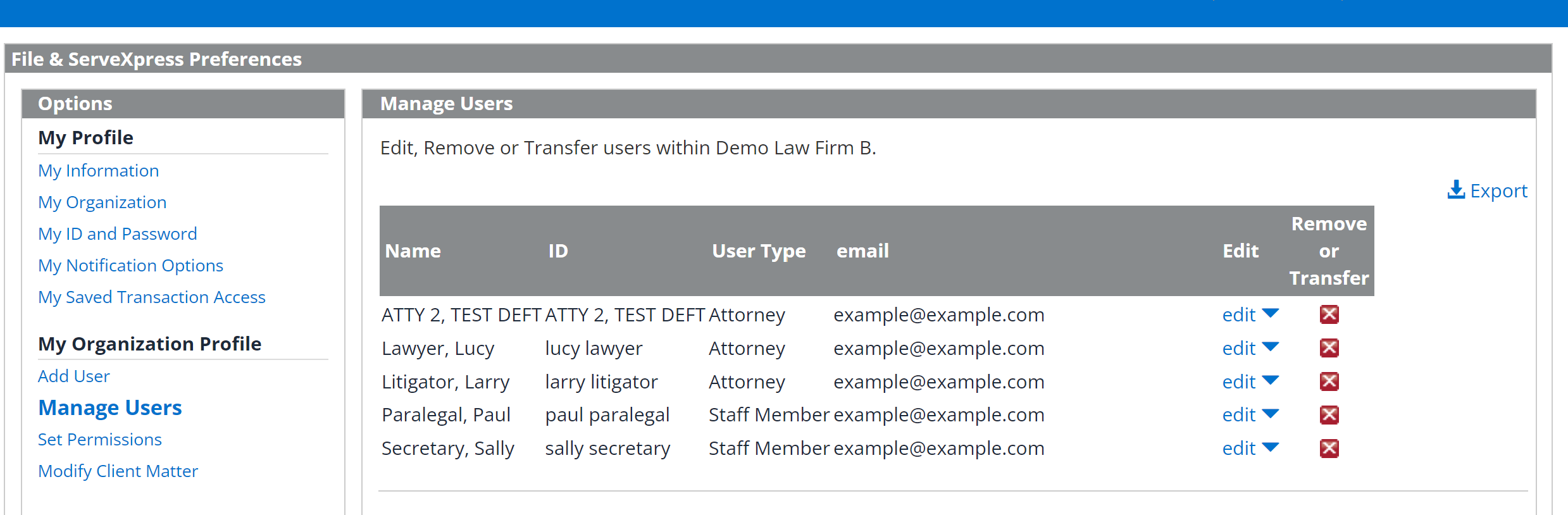
To remove the user from your organization, click on the red X next to the user’s name and answer the prompt that appears on your screen:
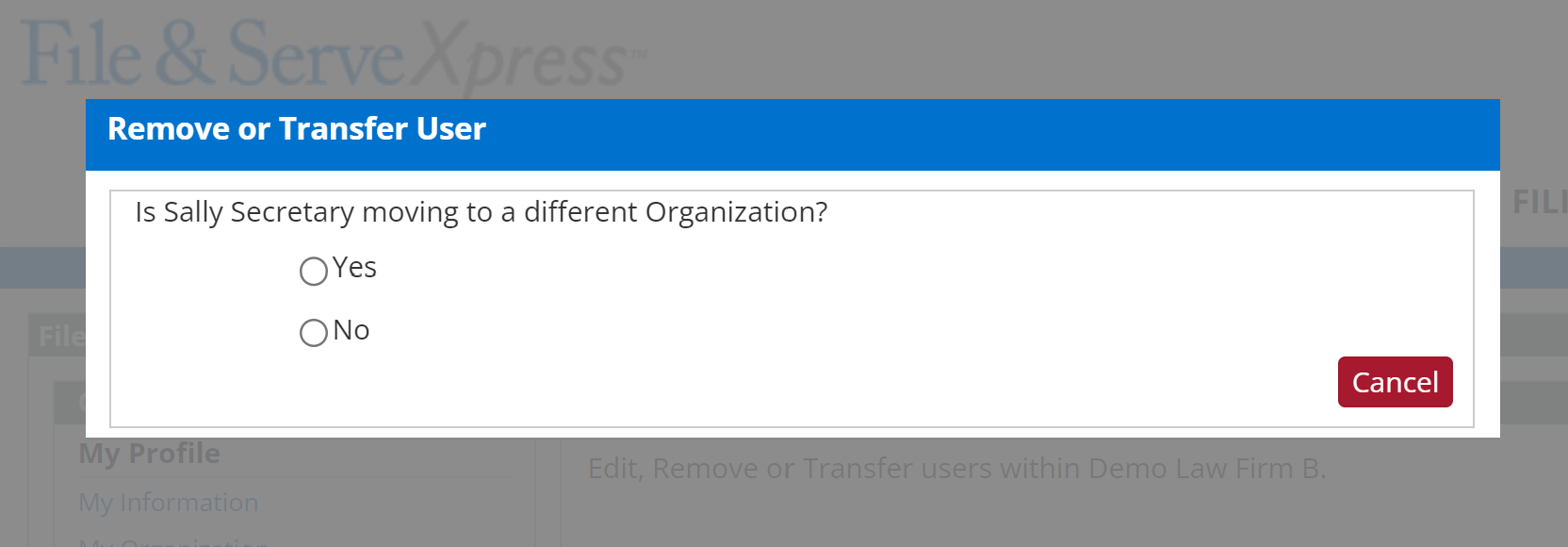
If the user is not moving to a different organization, you can select “No” to complete the process.
If the user is moving to a new organization, select “Yes.” You will be prompted to enter the user’s new organization name:
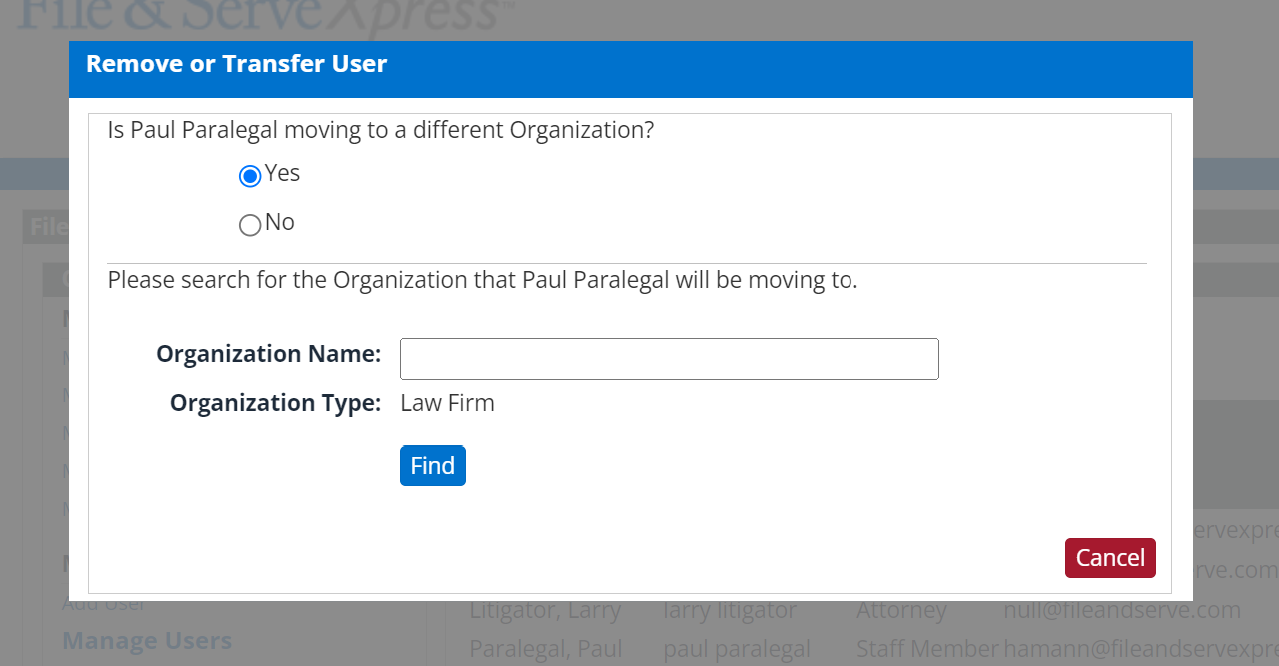
The invitation email can take up to 48 hours to send. For security reasons, File & ServeXpress must first verify that there are no duplicate accounts for the user before activating the account and sending the invitation. If the intended new user doesn’t receive the email within 48 hours of, please contact FSX customer support.
3. Log in to activate the account and start filing
When you have completed the steps above, the new user will receive a User ID and temporary password in their invitation email. They can use those credentials to log in, change their password, and start filing.
The invitation email can take up to 48 hours to send. For security reasons, File & ServeXpress must first verify that there are no duplicate accounts for the user before activating the account and sending the invitation. If the intended new user doesn’t receive the email within 48 hours of, please contact FSX customer support.
There are a few resources available to help users unfamiliar with the File & Serve application get started.
- The FSX Knowledge Hub: The Knowledge Hub is full of resources like filing walkthroughs, user guides, information on setting up case alerts, FAQs, and more. Select your state and court from the dropdown menu to see resources specific to your filing jurisdiction.
- The Resource Center: The Resource Center is the source for information about court rules and pricing within your jurisdiction. You can access the Resource Center inside the File & Serve application. You can find a link in the footer of the application.
- 24/7 Support: Our dedicated Customer Support team is always available to help walk you through your first filing or answer any questions you may have about filing and service through the File & Serve application. The Customer Support team can be reached 24/7 by phone at (888)-529-7587. Users can also reach out by email at support@fileandserve.com, or via live chat on www.fileandservexpress.com.
If you need to reset your own password, you can do so from the login screen. Click the “Forgot Password” link under the sign in, fill in your user ID, and follow the rest of the prompt.
If you are an OA that needs to change another user’s password, you can do so from the “Preferences” menu under the “Manage Users” section. Click on the “edit” toggle, then select the “Reset & email Password” option.
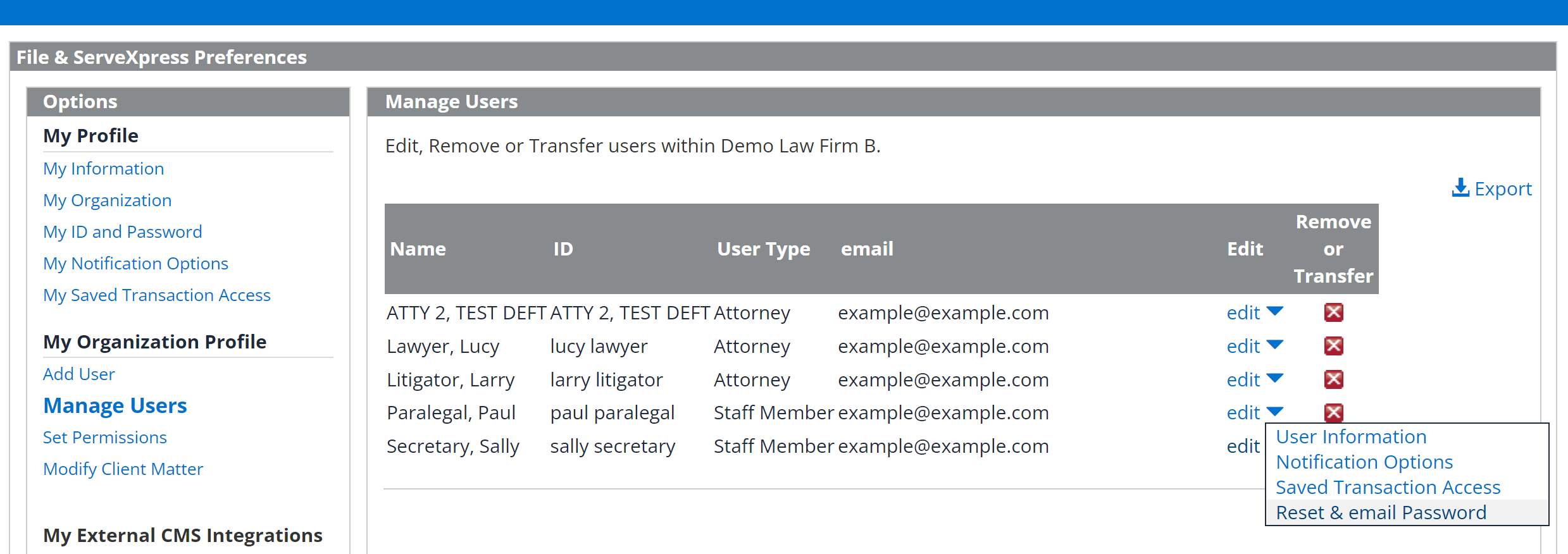
If you don’t remember your username, you can contact the Organization Administrator or anyone in your organization with an FSX account. All users within your organization can use the “Manage Users” section of the “Preferences” menu to look up your user ID.
Not the Information You’re Looking For?
If you have a different question on organization management, you can browse our Knolwedge Hub or get in contact with our 24/7 support team here.